Now that we have a few Management servers up and running lets go ahead and install a Management Pack. Management Packs are what SCOM uses to communicate with the various technologies deployed out in your enterprise and they can be downloaded from Microsoft's website or from other various third party vendors. Quite a few are free, but some need to be paid for. Plan accordingly when you are considering your System Center budget that you might have to pay for a few MP's to monitor everything you want to.
For this segment we will be installing the Windows Server 2008 MP. The
Windows Server management group is a free download from Microsoft and
comes in an .msi format. Copy your .msi to the RMS server and run it. The EULA may vary from vendor to vendor. Just accept and Click Next
The .msi file will run and extract your .mp files to the following location:
C:\Program Files (x86)\System Center Management Packs\
For the Windows management packs we will go one folder lower to the System Center Monitoring Pack-Windows Server Operating System Folder. You can see that there are several MP's in that one .msi.
You can close this window now as you will not need to do anything further here.
Go ahead and open up the Operations Manager console and go to the Administration workspace. On the Actions list on the right you can click Import management packs or you can Right Click on Administration in the navigation tree and do the same thing.
You will see the Import Management Packs window. Click Add then Select Add from disk since we have already imported our MP's.
You will be prompted to search the online catalog for MP dependencies. This is always a good idea since management packs will sometimes need other management packs installed to run properly. Click Yes.
You will briefly see the connection window, once the connection is made this will disappear.
Next we are prompted to select the management pack we want to install. Click on Microsoft.Windows.Server.2008.Monitoring.mp and Click Open
You will be taken back to the Import Management Packs screen but you may notice that there is an issue that needs to be resolved. In this case there is a dependency missing. Click Resolve to tell SCOM to go out to the online catalog and fix the issue.
Your search should return the missing MP, in this case its the Discovery MP. Click Resolve
Back on the Import Management Packs window you will see that both MP's are now ready to be installed. Click Install
If everything installs OK you will see green checks by both MP's. Click Close
To validate that both MP's are reporting in correctly return to the Operations Manager console, in the Administration space Click Management Packs. Scroll down to the bottom you should see them there.
More to come!




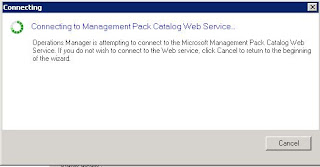






No comments:
Post a Comment