In Hyper-V Exporting a Server I covered how to export a server out of Hyper-V. That process is fairly simple to execute. The importing process is a bit more complex and has a few more steps.
In the Actions pane Click Import Virtual Machine...
This will kick off the Import Virtual Machine wizard.On the Before You Begin Page Click Next
You will be asked to select the folder where your VM server is located. Before I began I went ahead and copied the entire VM folder for my server to its final location. This makes things easier down the road as I won't have to do a move after I import. Click Next
You will then be promped to select the virtual machine you wish to import. Make your selection and Click Next
Now you will be asked to choose the type of import you wish to perform. I selected Register the virtual machine in-place, since the server is not new and is in its final location.The second choice would be for if you are restoring from a backup, and the third would be if you are building a new machine from a template (I'll cover this in a later segment). Click Next
You will need to select the virtual network switch you want the VM to connect to. Since I just spun up this Hyper-V instance I haven't actually set up the network yet, so I left it Not Connected.Click Next
You will then be prompted to choose the virtual network switch for any snapshots that may be associated with this machine (if any). Same as before, I selected Not Connected.Click Next
You will be provided with an import summary. Click Finish to complete the import. This may take a few minutes depending on the size of the .vhdx files. You will see your newly imported VM in the Virtual Machines list pane when the import is complete.
More to come!
Like this blog, give it a g+1


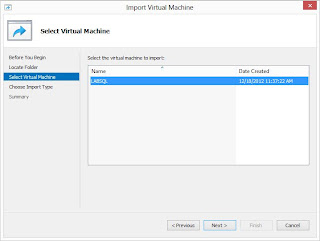




No comments:
Post a Comment