First thing we need to do is make sure we have SSRS configured properly. We already did most of the heavy lifting in SQL 2008R2 - Configuring SSRS for SCOM 2012, but there was one step we skipped because I wanted to elaborate on it a bit more in this segment. So lets go into SSRS and go to the E-mail Settings page in the navigation tree. In Sender Address we need to put something descriptive so people will know when they are getting automated reports. In SMTP Server provide the name of your corporate SMTP server. You may need to check with your Exchange administrator for this information if you do not already have it. Also they may need to configure internal relay in order for the email to be passed through the system. Click OK and close SSRS.
Now lets go ahead and open up the Operations Console and go into the Reporting space. In the list of available reports go ahead and find the report you want to setup a schedule for. For this example we will be using SQL Server 2005. Once selected Click Schedule on the Actions pane. From here there are a few options you can use as far as delivery method, Windows File Share, E-Mail, and Null Delivery Provider.
For the purpose of this segment we are going to do an E-Mail delivery. When you Select E-Mail it will activate the settings menu below. Enter a valid To e-mail address. You can check the Include Report check box. In the Render Format select what format you would like to have delivered. Then choose the priority and Click Next
For Subscription Schedule select the delivery times and frequency you require. In The subscription is effective beginning this is when the first report will be sent out. Select an appropriate date and Click Next
Since we are doing a SQL report we will select the SQL Server 2005 Servers. Click Next
For Report parameters select the Data Aggregation type you would like to see and Click Finish. Depending on what you set the The subscription is effective beginning you may have to wait a bit to see the first report.
More to come!
If you like this blog give it a g+1
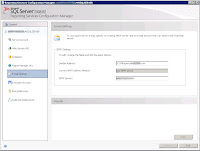





No comments:
Post a Comment