6/5/17 Update: This post has been deprecated. For support configuring SSRS for SCOM 2016 Refer to this post: SQL 2014 SP2 - Configuring SSRS for SCOM 2016
Now that we have SQL 2008R2 installed we need to configure SQL Server Reporting Services so that we can install SCOM 2012 Reporting services.
Lets go ahead and open up SSRS. Click on Start > All Programs > Microsoft SQL Server 2008R2 > Configuration Tools > Reporting Services Configuration Manager
You will be prompted to connect to the SQL server and instance you created earlier, this information should already be filled out. Click Connect
Once connected you will see the main SSRS configuration screen. Make sure that Report Service Status is Started, if it is not go ahead and start it.
Click on Service Account in the navigation tree. Change this to Use another account. I typically use the SCOM Data Reader account here for consistency. Click Apply
You will be prompted to create a Backup Encryption Key. Choose a file location and a password for this key and Click OK
You will then be asked to setup a SQL Server Connection. I leave this set to Current User - Integrated Security. Click OK
Your results should come out all OK. If not you will need to resolve any issues.
Click on Web Service URL in the navigation tree. You can test that the service is running correctly click on the URL link under Report Server Web Service URLs.
If everything is running properly you will get a page that looks similar to this one.
Click on Database in the navigation tree. We need to create a new database for SCOM Reporting so Click Change Database under Current Report Server Database
Select Create a new report server database and Click Next
For Database Server keep the defaults and Click Test Connection
You should see the following. Click OK then Click Next
For the Database information I like to give it a descriptive name. Call it what works for you and Click Next
You will be asked to setup the service credentials for SSRS to run. Use the Data Reader service account. Click Next
Review the summary information and if all looks good then Click Next
Everything should come out Success. If not review the results and correct any issues. Click Finish
You should see your new database information under Current Report Server Database. Click on the Report Manager in the navigation tree.
You can test that reporting services are working by clicking on the URL under Report Manager Site Identification.
You should see a page that looks like the following. To make sure permissions are set go ahead and make a new folder. If you are successful then this is working correctly. Close Internet Explorer.
For this example we will not be setting up E-mail. I will cover emailing reports in SCOM 2012 - How to Email Scheduled Reports. If you are planning on scheduling reports and having them delivered via email you will want to review this segment for additional information on how to accomplish this.
On the Execution Account page specify the Data Reader account and hit Apply. You should get a green light, if not review the results and make the needed corrections.
We will not be using encryption keys for this example to click on Scale-out Deployment. Make sure that the server status is Joined. If it is not you need to review the Service and Execution account information.
If you are joined then you are ready for SCOM 2012 - Web & Reporting Services Install.
More to come!
If you like this blog give it a g+1











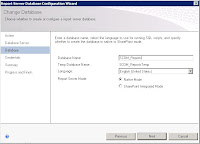









This is an Awesome Blog way Better then any Microsoft Can ever Build Thanks And Regards
ReplyDeleteAnurag Shetti