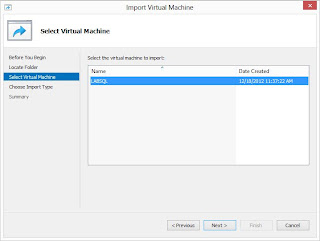So the first thing you need to do is enable the power setting that controls this feature in the registry. Copy the following code to a text file and save it as LockScreen.reg:
Windows Registry Editor Version 5.00 [HKEY_LOCAL_MACHINE\SYSTEM\CurrentControlSet\Control\Power\PowerSettings\7516b95f-f776-4464-8c53-06167f40cc99\8EC4B3A5-6868-48c2-BE75-4F3044BE88A7] "Attributes"=dword:00000002Go ahead and run the registry file once its created.
Once you have changed the registry setting go into the Control Panel then Power Options. From here you want to Change plan settings of the currently selected plan.
Then you want to Change advanced power settings
In the Advanced settings scroll down and expand Display. Then expand Console lock display off timeout (which is the setting you enabled in the registry). You can then adjust your timeout settings for On battery and Plugged in.
Once you have made your changes Click OK and you are done!
More to come!
If you like this blog give it a g+1