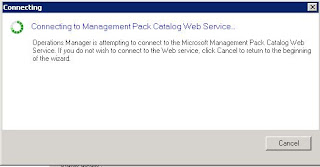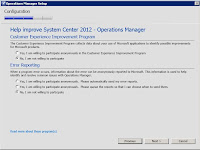For the first segment on SCOM 2012 I plan to walk through the prerequisites you need to do before hand as well as the actual install process. This segment will just be for the Management server and Operations console. I will cover Web and Reporting Services as well as adding additional Management servers in a later segment.
Hardware Requirements:
Disk space: %SYSTEMDRIVE% requires at least 1024 MB free hard disk space.
Server Operating System: must be Windows Server 2008 R2 SP1.
Processor Architecture: must be x64.
2GB of memory minimum, 4GB recommended
(it will install with less than 2GB but it will run like crap)
Operating System Requirements:
SCOM 2012 needs to be installed on Windows Server 2008 R2 SP1
Prerequisites:
For the Management Server you need to have .NET 3.5 and .NET 4.0 installed as well as enabling the remote registry service and installing Microsoft Report Viewer 2010
For .NET 3.5
Open Server Manager
Click on Features
Click Add Features
Check the box for .NET Framework 3.5.1 Features
You will be prompted to install:
Web Server (IIS) and Windows Process Activation Service
Click Add Required Role Services to continue
On Web Server (IIS)
Click Next
On Select Role Services
Click Next
On Confirm Installation Selections
Click Next
For .NET 4.0
If you don't already have a copy of .NET 4.0 you can get it from
Microsoft.
Run the .NET 4.0 executable
Check I have read and accept the license terms
Click Install (this will take a few minutes depending on the specs of the box)
Click Finish
Services:
The Remote Registry Service needs to be enabled and running before you start the install. It is disabled by default
Start > Administrative Tools > Services
Scroll down to Remote Registry Service,
Right Click,
Properties
In Startup type: Change to
Automatic and
Click Apply
Then Click
Start
Then Click
OK
Microsoft Report Viewer 2010:
The Microsoft Report Viewer 2010 needs to be installed prior to installation of SCOM 2012. you can download it from Microsoft
here. Once you have it downloaded,
Right Click on ReportViewer.exe and
Run as administrator
On the setup page
Click Next
Accept the EULA and
Click Install
When the install is complete
Click Finish
Service Accounts:
For the installation of SCOM 2012 you will need four service accounts created. Their information and access requirements are listed below:
| Account |
Description |
Permissions |
| Management server action account |
This account is used to carry out actions on monitored computers across a network connection. |
-This needs to be a domain based account
-This account needs local administrative permission on all servers to be monitored |
| System Center Configuration service and System Center Data Access service account |
This account is used to read information from the operational database. |
-This account needs to be assigned to the SDK_user role in the operational database
-This account must have local administrative privilege on the SQL server and the Management Server
-Should be different from the Management server action account |
| Data Warehouse Write account |
The Data Warehouse Write account writes data from the management server to the Reporting data warehouse and reads data from the operational database. |
-This account needs write permission on the Data Warehouse database and read permission on the Operational database
-This account needs SQL Server Logon rights and Logon rights to the SQL Server hosting both the Data Warehouse and Operational database.
|
| Data Reader account |
The Data Reader account is used to define which
account credentials SQL Server Reporting Services uses to run queries against
the Operations Manager reporting data warehouse. |
-This needs to be a domain based account
-Needs SQL server and management server logon rights |
SPN Creation:
If the System Center Data Access service account is a domain account (and it should be) Service Principal Names need to be registered for each management server. Register both the netbios name and fully qualified domain name of the management server using the following syntax:
setspn –a MSOMSdkSvc/<netbios name> <DAS account domain>\<DAS account name>
setspn –a MSOMSdkSvc/<fqdn> <DAS account domain>\<DAS account name>
This does not need to be done prior to install for it to be successful, but it does not hurt.
SQL Instances:
You will need a SQL instance created for the Operational database and the Data Warehouse database. For assistance in determining how large to make the database instances refer to the
System Center 2012 Operations Manager Sizing Helper Tool v1
If you do not already have SQL installed you can review my SQL 2008R2 install guide
here.
*Gotcha* - When creating the database instances leave the sizes set to their default. Once you have SCOM 2012 installed then extend them to the size that is required. If you extend them first the instillation of SCOM takes considerably longer. In addition you want to make sure your Operations database has at least 50% free space at any given time. Less than that will effect performance. Also, never set your Operations database to auto-grow. This will also effect performance.
Ensure that you have the service accounts and their respective permissions configured correctly as indicated above or the installation can fail.
*Gotcha* - The account you are using to do the SCOM 2012 installation needs have logon rights on SQL box as well otherwise you may run into permission issues.
Installation:
OK, So if you have all of your ducks in a row you should be read to do the install. From the install media
Right Click on Setup.exe and
Run as administrator. You will be greeted with the Microsoft System Center 2012 splash page.
Click Install
On the Select features to install page, you will be prompted to do just that, to select the features you wish to install. Since this is the first server in the Management pool we will select Management server and Operations console and Click Next (I will be covering the Web console and Reporting server features in a followup segment)
For Select installation location we can leave this default or choose an alternate location if you would like. For this example we will go with the default.
Click Next
If we followed the steps above all of your prerequisites should pass. If not click on each one for resolution details.
Click Next
Again, since this is the first server in the Management pool we will select
Create the first Management server in a new management group, supply a name for this group in the field provided and
Click Next
Accept the terms of the EULA and
Click Next
For the Operational database setup you will need to provide the database instance information you created above in the
<server name>\<instance name> format. If you did not use the default SQL Server port (1433) during instance creation, you will need to provide the new port number as well. The installer will attempt to connect to the server\instance you provided and if successful the four fields below will become active. I leave all of these set as default.
Click Next
Same as the Operational database page, for the Data Warehouse, you will need to provide
<server name>\<instance name> of the data warehouse instance as well as the port number if not default.
Select Create a new data warehouse database and leave the rest of the fields default.
Click Next
On the Configure Operations Manager accounts page you will need to provide the
<domain name>\<user name> and password of the four service accounts you created earlier. These accounts need to be active at this time. When you
Click Next the installer will attempt to validate all four accounts. If it fails it will tell you which ones it cannot validate. Double check the user name and password and
Click Next again. If successful you will advance to the next screen.
As far as the Customer Experience Improvement Program is concerned I generally opt out, but it is dealers choice, you do what you like here. Select your options and
Click Next
For Microsoft Update, again this is dealers choice, but I generally turn this feature
On. Select and
Click Next
On the Installation Summary you will be able to review your installation decisions and go back if necessary if you would like to change anything.
Click Install
Total install time is approximately thirty to forty-five minutes so go get some coffee, or if you timed it right, Lunch.
Success!
More SCOM 2012 segments to come!