Writing this as an update to a post I did a while back SQL 2008 R2 - Configuring SSRS for SCOM 2012. This post supersedes that one and should be used instead. There are a few changes in the process and it has been streamlined a bit.
Open SQL Server Reporting Services Configuration Manager. You will be prompted to connect to a server. Click Connect
On the Report Server Status page make sure that the status is Started. If it is not, start it and Apply.
On the Service Account page change the radio button to Use Another Account: Enter the SCOM Read account and password. Click Apply
In the Web Service URL page we can change the Virtual Directory (or leave it default). Click Apply. If you are successful the Report Server Web Services URLs link will become active.
Click on the link and you should see something similar to this. If you don't, repeat the previous step.
For Database, Click Change Database.
When the Report Server Database Configuration Wizard starts Select Create a new report server database and Click Next
Make sure your SQL server name is correct and Click Test Connection.
Assuming you have the name correct and the user account has access it should be successful. Click OK and then Click Next
You can change the report name or leave it default but I recommend giving it a clear name so you know what it is later. Click Next
Again, use the SCOM read account and Click Next
If you are happy with the settings Click Finish
Looks good! Click Finish
Click Apply
For Report Manager URL you can change the virtual directory or leave it default. Click Apply.
The URL link should become active. Click on it and you should see something similar to this.
For Email settings you can add your relay information or skip it if you are not ready to configure this yet. Click Apply
Execution account should also be SCOM read. Click Apply
We aren't using encryption keys so you can skip that. On Scale-Out Deployment you need to make sure that the Status is Joined. If not you will need to double check the execution account information to make sure it is correct.
More to come!
If you like this blog give it a g+1




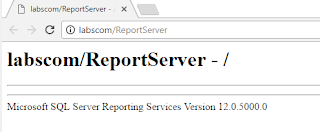

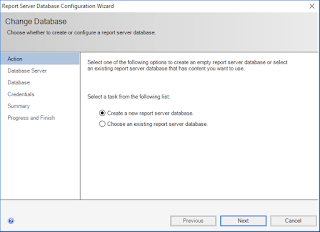












No comments:
Post a Comment